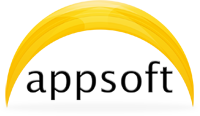Effects and filters for your photos, images and pictures on Mac OS X
1. Drag the image into the application window to start working with it. Alternatively, choose File -> Open... from the top menu to load the image. The application supports 6 file input formats: PNG, TIFF, JPG, GIF, PSD and ICNS.
2. There are 21 effects to choose from. Black and White effect is turned on and applied automatically as the default effect. Choose an effect from the Effects Inspector and enable/disable it:
2.1 Click on the name of the effect to preview it.
2.2 Press “On” to apply an effect to the image. “Off” button will remove the effect.
2.3 Adjust attributes of the effect by moving the slider in the drop-down menu of the Effects Inspector. There is also a reset button to set back the default adjustments of the attribute.
-
3.Various tools are available at the bottom of the application window.
3.1 Select “Actual Size” button to preview your image in the real size.
3.2 Select “Zoom to Fit” button to adjust your image to fit in the application window.
3.3 Select “Crop” button to open the cropping tool. Move the resizable "crop area" where you wish. Press the mouse button on any corner of the resizable rectangle to adjust the "crop area". The size of the picture you want to crop can be seen in the bottom left corner of the application window. Once you are ready to crop, double-click anywhere on the "crop area" or press the return key.
3.4 Select “Rotate” button to rotate the picture. You may need to press it up to 3 times to set the picture into the position of your choice.
3.5 Select “Zoom In” or “Zoom Out” buttons to zoom your picture into the relevant direction.
3.6 Select “Text Inspector” button to add text:
- Write your text in the space provided and set font, shadow, colors and blur radius.
- The text will appear in the bottom left corner of the picture. Move it to the position of your choice by dragging it with your mouse. This can only be done while the Text Inspector is open.
3.7 Select "Effects Inspector" button to hide or show Effects Inspector window.
4. Save the picture to your Mac by selecting File -> Save... or using the keyboard shortcut: ⌘S.
Enjoy the Effects!
How it works


About
Contact
Appsoft Studio flocked together for creating Apps, which allow all Mac users to turn Your work to an amusement.
The team of professional software developers and designers wishes You unforgettable experiences while using the Apps from Appsoft Studio.
Any questions?
Please email us regarding the Support Issues.
Subscribe to the news from Appsoft Studio or write us any suggestions.
Appsoft Studio © 2012-2013